Git+Github+Hexo在Win7_X64上搭建个人博客
时光易逝,记忆也不会永恒。
1.1 序
在搭建这个个人博客之前,我所有的笔记都是以word、txt或者其它形式的本地文档保存的。这样存在两个主要的问题:
①各种文档的格式排版并不统一,即使是同一个软件如word文档,不同版本(03、07、10)兼容性也有问题,打开后会出现混乱的格式。
②本地文件容易丢失,并且不能异地编辑。
在参考一些网上教程后,也完成了自己博客的搭建,开启了新的装逼之旅。闲话少许,下面直接上图。
1.2 前期准备
软件:git、github、hexo、Node.js
硬件:Win7_X64
账号注册:需要申请一个github的账号
注:我搭建时软件版本分别为git2.10.1.windows.1、github-3.3.2.0-570bd2e(Chocolate-Covered Yaks,桌面版)、hexo-1.0.2(hexo-cli)、Node.js-6.9.1,版本不同可能会略有些差异,请知晓。
1.3 Step1:生成github_pages
github账号申请好后,直接在登录,然后去新建一个仓库(new repository),如果是第一次登陆好像会弹窗提示你新建仓库,如果已经建过其它仓库,可以在登陆后主页面的右下角找到,如下图所示:
注意这里新建的仓库的名字前缀一定要是你的github账号(即你的用户名),后缀为.github.io,我的用户名是flat2010,那么新建的时候我的repository的名字即为:flat2010.github.io。
建好后,你的仓库的地址为:
https://你的用户名.github.io
等下面我们生成githubpages后在浏览器中键入该地址就能访问了。创建好后,进入新建的仓库(项目),在上面的菜单中找到“settings”,如下图所示:
点击进去后,一直往下拖,在页面中下部位置找到”Launch automatic page generator”,如下图所示:
进去后同样往下拖,在页面右下角找到”continue layouts”,如下图所示:
点进去后,会让你选择你的首页的模板,选一个你喜欢的style,然后点击”publish page”即可(点击模板页面下方自动生成预览图哦),如下图所示:
这时候,在浏览器中键入你仓库的地址:
https://你的用户名.github.io
看看效果吧,蛋定,这个还不是你的博客^–^。
1.4 Step2:安装Node.js和Git
Node.js的安装没有什么需要特别注意的地方,安装也挺简单的,就不多说了,重点说说Git安装时需要配置的地方,都在下面图中用红色方框和文字说明了。
版权说明:以上5个图摘自CSDN博客
http://blog.csdn.net/wx_jin/article/details/51027783
转载请注明出处!!!(安装的时候忘了截图,只能借用别人的了。)
安装完成后,在“所有程序”中找到Node.js,如下图所示:。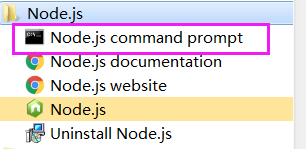
点击图中红色方框内”Node.js command prompt”弹出终端,在最顶部一行会显示当前的Node.js版本号,键入”git version”命令,则会显示当前安装的Git版本信息,如下图所示:。
1.5 Step3:配置SSH Key
配置SSH Key是为了将你的机器和Github进行绑定,可以免密提交。首先仍然去“所有程序”中找到新安装的Git,如下图所示: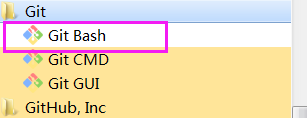
点击”Git Bash”打开一个shell,键入”cd ~/.ssh”以及”ls -al”命令可以查看你的.ssh文件夹下的内容(如果你之前没有配置过,这个目录应该是空的),然后键入”ssh-keygen -t rsa -C 你的Gighub账号绑定的邮箱”成功后会在该目录下生成两个文件id_rsa、id_rsa.pub,如下图所示: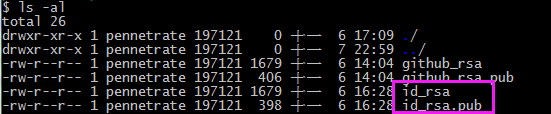
下面我们就去Github上配置刚才生成的key,去Github登录后点击你的头像,然后找到最右上角的图标,点击然后选择”settings”–>”SSH and GPG keys”–>”New SSH key”,如下图所示: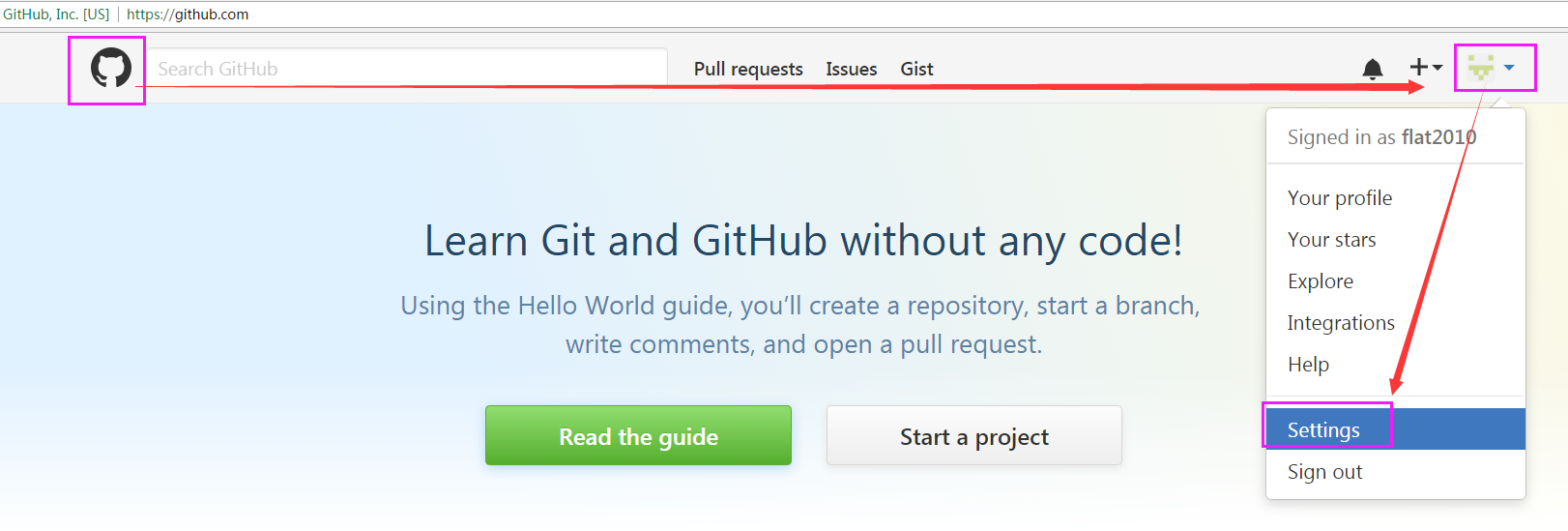
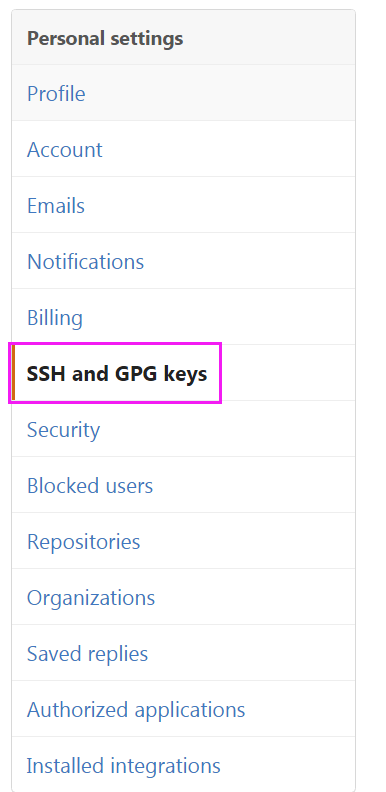

然后按照下图说明,添加刚才生成的pub key: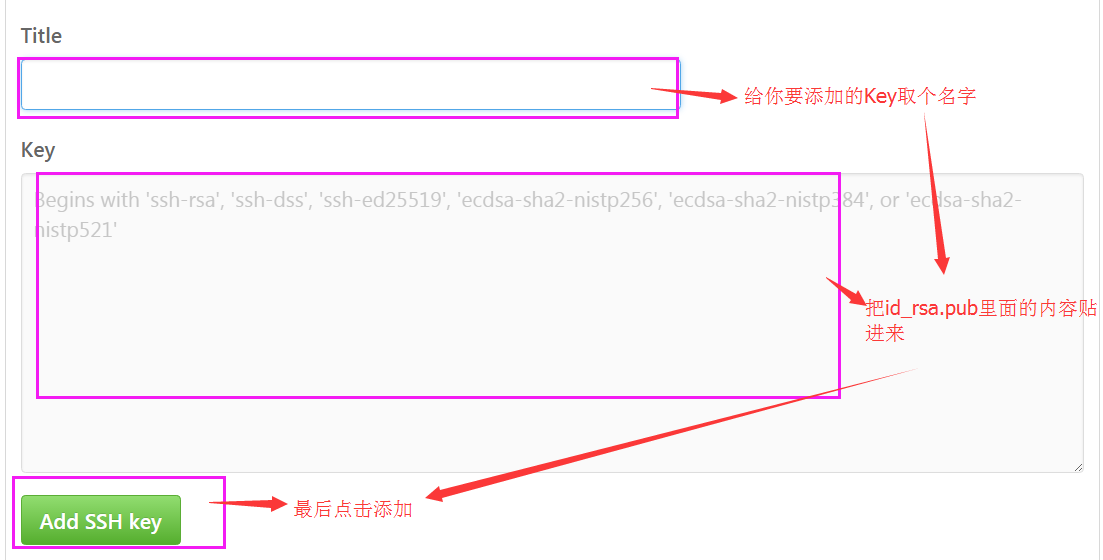
现在你就可以在本机上提交代码(文档、图片)到Github上了。
1.6 Step4:安装配置Hexo
在本机上新建一个文档,用来存放你的个人博客相关的文件,然后打开这个文件夹,在这个文件夹中单击右键,在弹出的菜单中选择”Git Bash Here”,这时会弹出一个”shell”,键入命令”npm install -g hexo”来自动完成Hexo的安装(需要联网),安装过程中可能会提示有错误,如下图示:
如果除了这两个错误信息没有其它的,不要理会它(这个坑不小,让我折腾了很久,总以为没有安装成功->__->),键入”hexo”看是否出现帮助信息即可验证是否安装成功,如下图所示: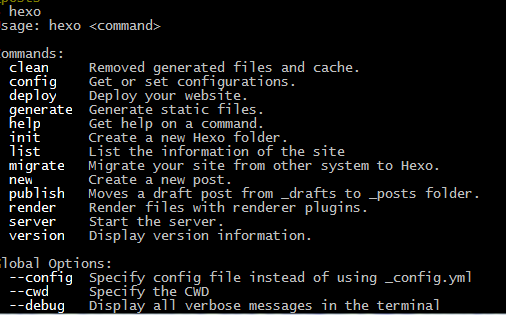
安装成功后先不要关闭这个”shell”,我们还要对Hexo行初始化(init),键入”hexo init hexo”,初始化成功后会显示”INFO Start blogging with Hexo!”,如下图所示:
版权说明:上图摘自CSDN博客
http://blog.csdn.net/wx_jin/article/details/51027783
转载请注明出处!!!
这时在你刚才新建的博客文件夹中会多出一个名为”hexo”的文件夹,在”shell”中分别键入”cd hexo”–>”npm install”–>”hexo generate”,以完成Hexo的依赖文件的安装以及部署。这个过程中可能也会有两条提示“不兼容”之类的错误信息,不要理会,等待安装、部署完成后,执行”hexo server”运行我们的Hexo服务,一切正常的话”shell”中会提示如下图所示信息:
如果没有成功,回头检查是哪步错了吧^–^。在浏览器中键入:
http://localhost:4000/
即可看到我们的个人博客主页了(当然目前还是在本地运行的,别着急)。
1.7 Step5:配置部署信息并托管到Github
打开hexo文件夹下面的配置文件”_config.xml”,一直往下滚动,找到”deploy”配置字段(默认在最底部),配置如下图所示:
说明:reopository的设置中,”github.com:”后面一定要改成你自己的Github账号名+Step1中新建的仓库地址。
这个配置文件中的另外一些字段的配置如下图所示,根据你自己需要进行修改就好了,图中重要属性都进行了说明,如下图所示: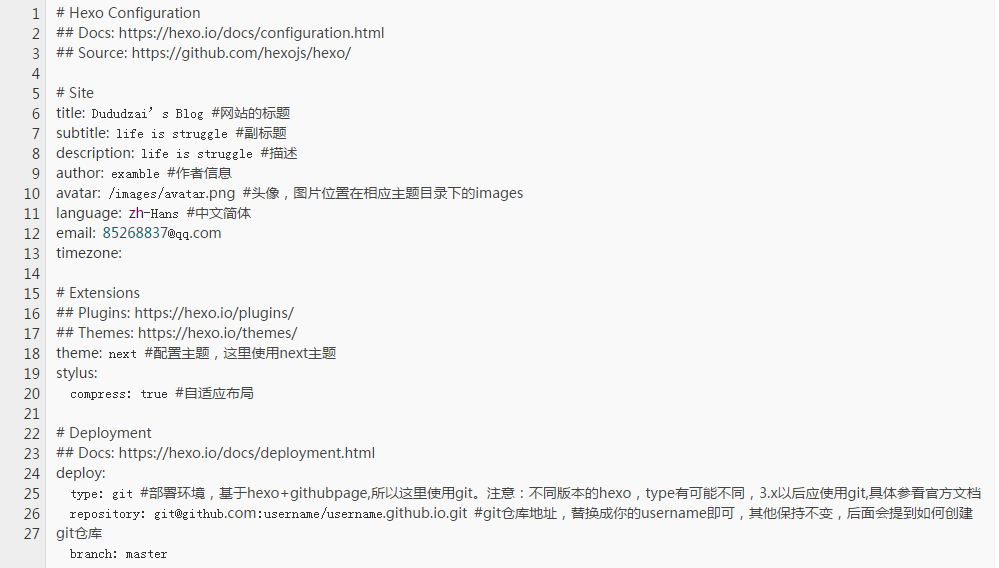
配置完成后,安装hexo-deployer-git插件,如下图所示: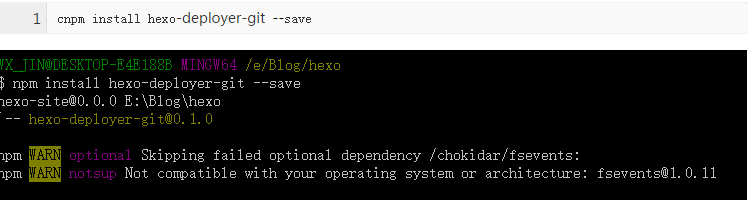
安装完成后,先后执行”hexo clean”–>”hexo generator”–>”hexo deploy”完成部署(托管、提交)到Github上(如果在本地更换了Hexo主题的话,就要执行一遍这个过程),如下图所示: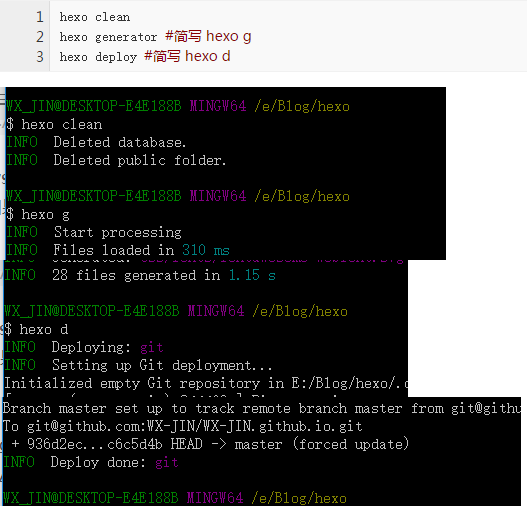
版权说明:以上4个图摘自CSDN博客
http://blog.csdn.net/wx_jin/article/details/51027783
转载请注明出处!!!
1.8 Step6:大功告成
至此,所有的安装、配置工作就结束了,如果一切正常,在浏览器中键入:https://第一步配置的Gitbhub仓库地址(一般是XXX.github.io)即可看到你的个人博客主页了,如下图所示: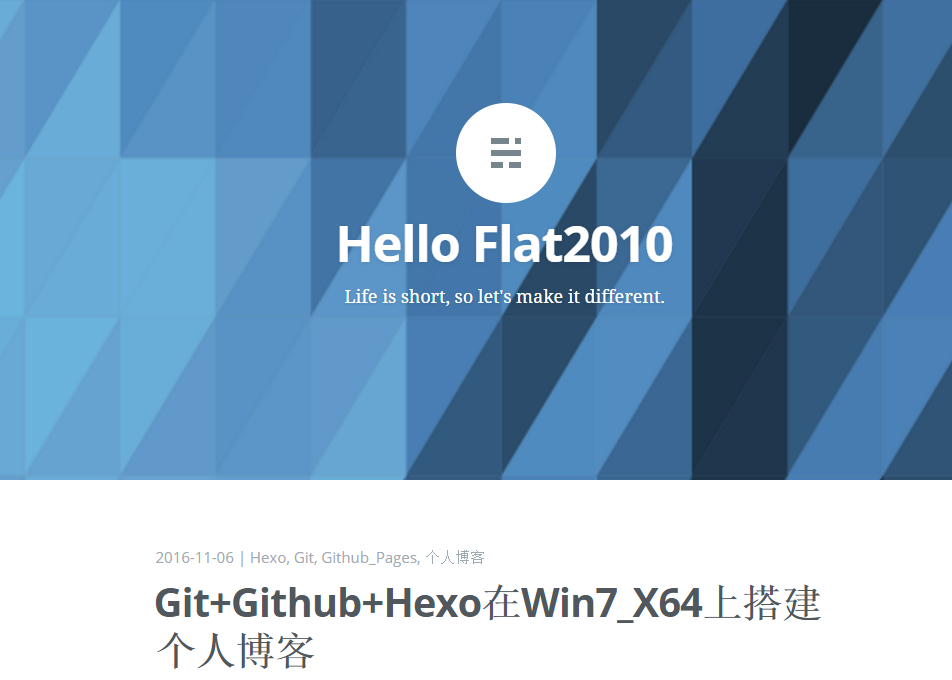
2.0 后记
Hexo默认的主题(landscape)真心觉得非常一般,可以在github上搜索一些做的比较好的,推荐”next”和”casper”,我个人比较喜欢简约低调天蓝色,因此用的”casper”。
这是我用md+hexo写的第一篇个人博文,之前完全没有接触过,真的是花了不少时间,因为工作比较忙,只能每天下班后加班到深夜一两点这样子一点一点的来完成,虽然累,但是做完之后的那种成就感,懂的人自然懂。
但这只是万里长征第一步,后续准备把之前所有的读书笔记、心得全部搬上来,估计累的够呛。
做技术也许就是这样子吧,累并快乐着,虽然很多时候都只是自娱自乐,“子非鱼,安知鱼之乐^–^”。
Life is short, so let’s make it different
